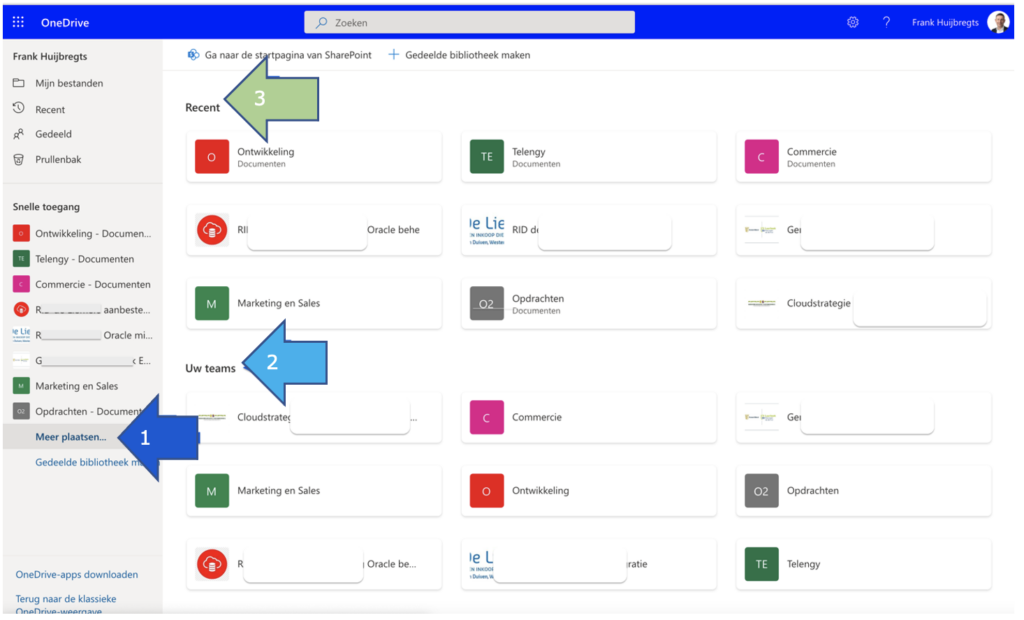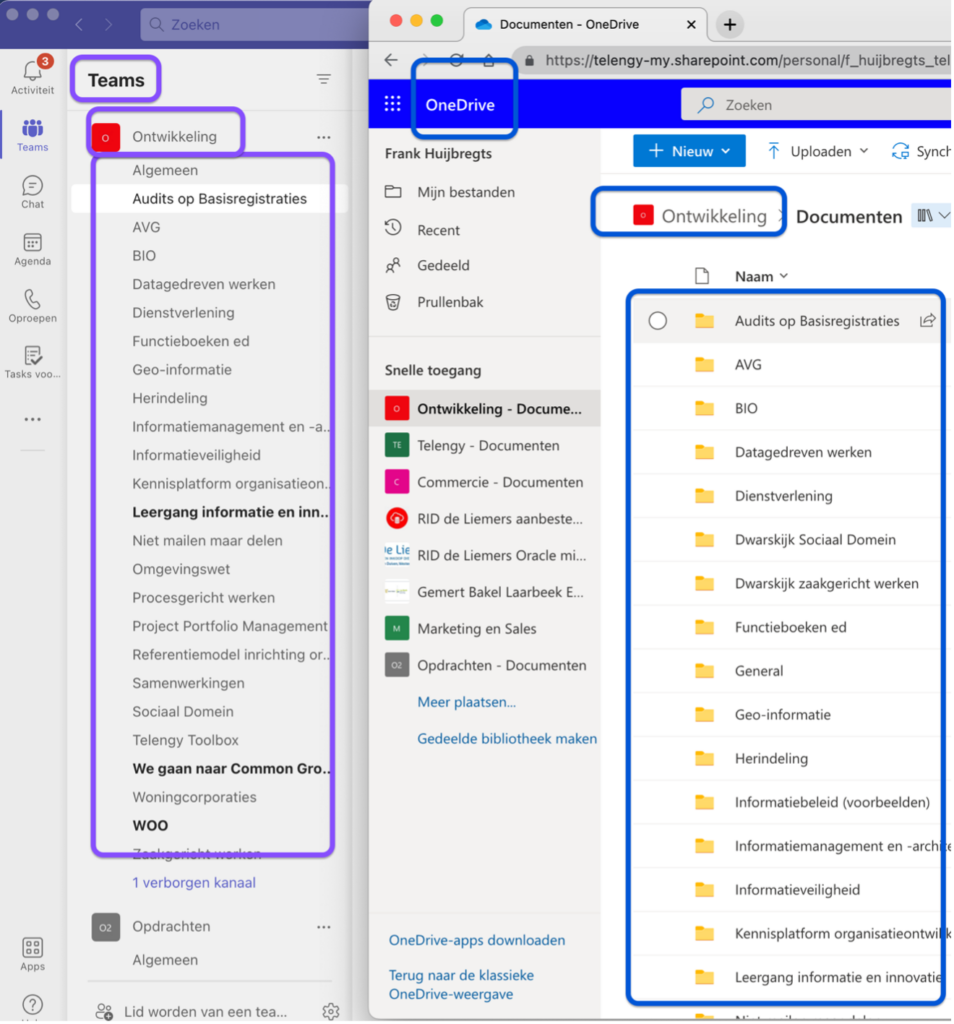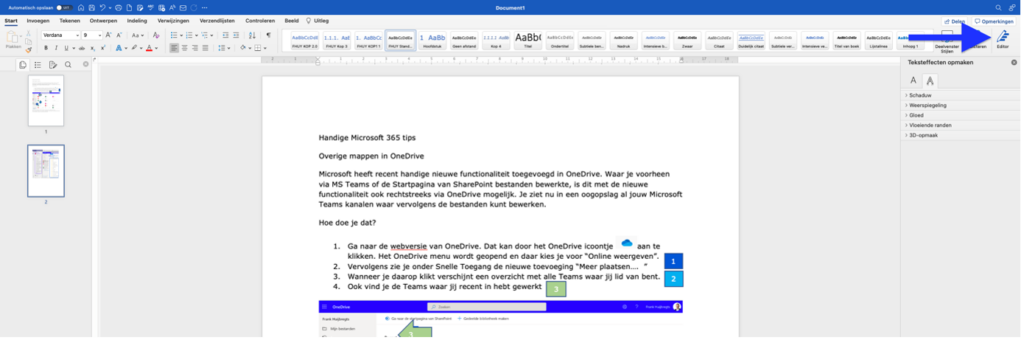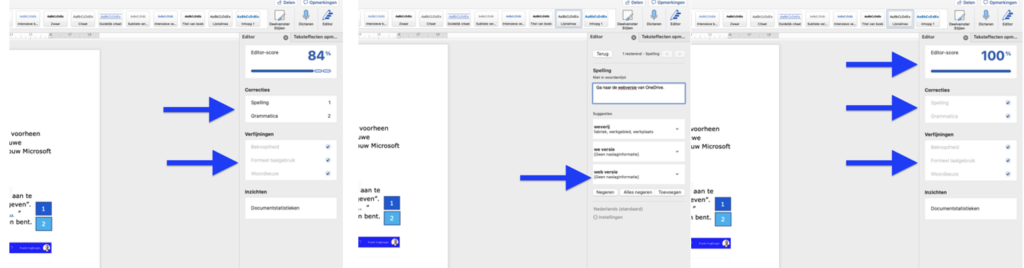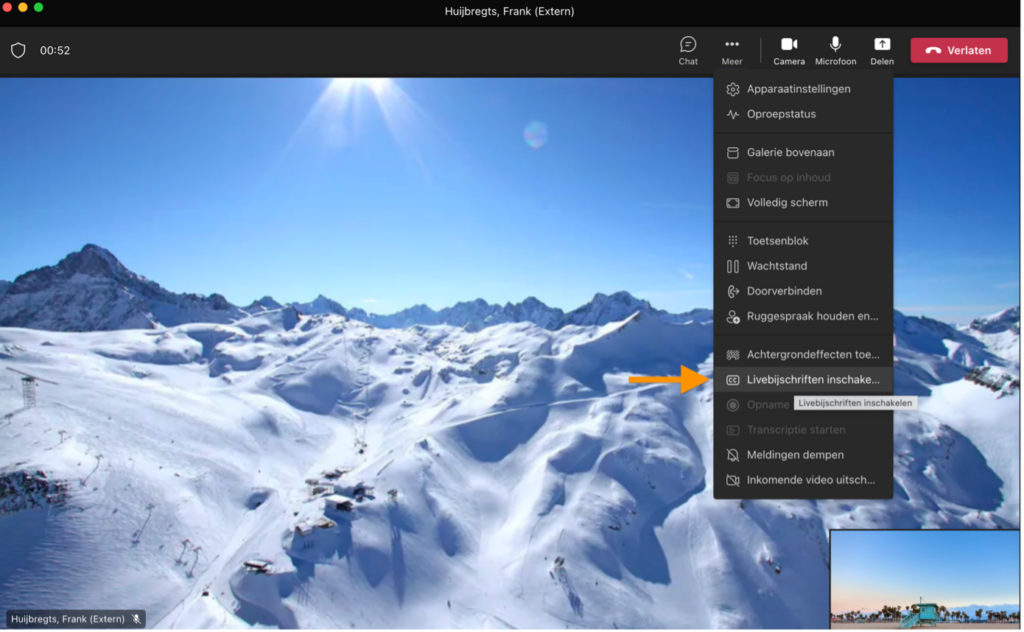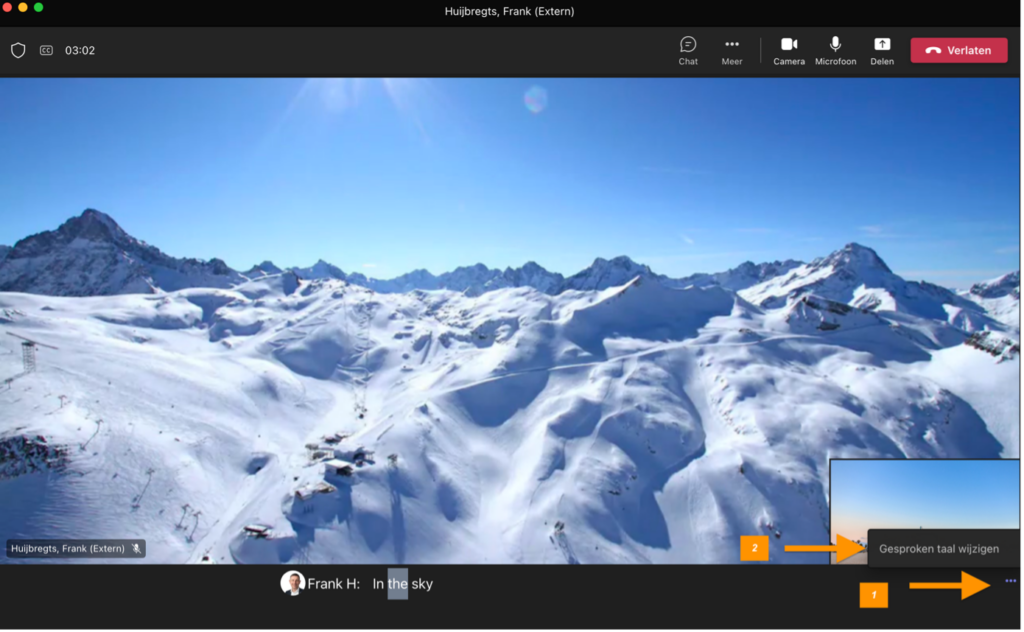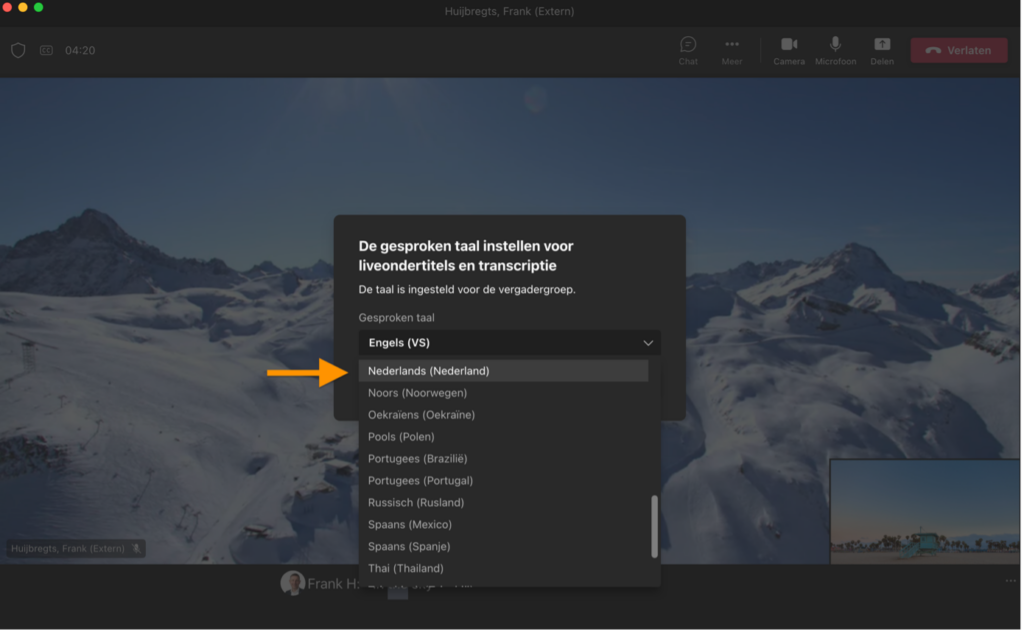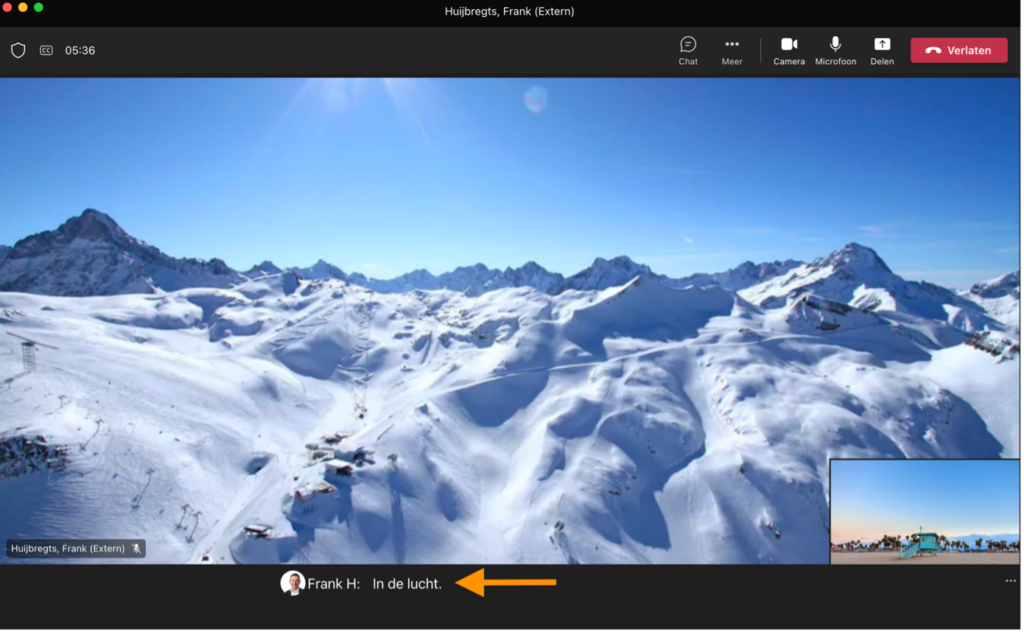1. Overige mappen in OneDrive
Microsoft heeft recent handige nieuwe functionaliteit toegevoegd in OneDrive. Waar je voorheen via MS Teams of de Startpagina van SharePoint bestanden bewerkte, is dit met de nieuwe functionaliteit ook rechtstreeks via OneDrive mogelijk. Je ziet nu in een oogopslag al jouw Microsoft Teams kanalen waar vervolgens de bestanden kunt bewerken.
Hoe doe je dat?
Ga naar de web versie van OneDrive. Dat kan door het OneDrive icoontje ![]() aan te klikken. Het OneDrive menu wordt geopend en daar kies je voor “Online weergeven”.
aan te klikken. Het OneDrive menu wordt geopend en daar kies je voor “Online weergeven”.
- Vervolgens zie je onder Snelle Toegang de nieuwe toevoeging “Meer plaatsen… ”

- Wanneer je daarop klikt verschijnt een overzicht met alle Teams waar jij lid van bent.

- Ook vind je de Teams waar jij recent in hebt gewerkt.

Door een van de Mappen onder “Uw Teams” of “Recent” aan te klikken open je de documentenstructuur die binnen het Team is aangemaakt. Vanuit daar kun je bestanden bewerken via de Office365 web apps of de Office365 desktop apps.
2. Editor functie in MS Word 365
Misschien heb je het icoontje ![]() wel gezien maar nog niet gebruikt? Het is een handige functie waarmee je MS Word een check laat uitvoeren op spelling en grammatica. Daarnaast helpt de Editor functie je om de teksten beknopt te houden en moderne woorden te gebruiken. Klik hiervoor op het Editor icoon en een nieuw menuvenster wordt geopend. Klik op grammatica en of spelling en Editor zal je tekst controleren en aanbevelingen doen.
wel gezien maar nog niet gebruikt? Het is een handige functie waarmee je MS Word een check laat uitvoeren op spelling en grammatica. Daarnaast helpt de Editor functie je om de teksten beknopt te houden en moderne woorden te gebruiken. Klik hiervoor op het Editor icoon en een nieuw menuvenster wordt geopend. Klik op grammatica en of spelling en Editor zal je tekst controleren en aanbevelingen doen.
3. Live ondertitelen van MS Teams video vergaderingen
Microsoft heeft ondertiteling als functionaliteit toegevoegd aan het video vergaderen. Deze functionaliteit activeer je als volgt:
Klik op de … in het menu. Er verschijnt een menu met een nieuwe functie “Livebijschriften inschakelen”. Standaard wordt de taal zoals je die hebt ingesteld geselecteerd. Mocht de taalinstelling niet juist zijn, bijvoorbeeld Engels in plaats van Nederlands, dan wijzig je dat als volgt:
Rechts onder in het menu klik je op … ![]() Er verschijnt nu een menu “Gesproken taal wijzigen”
Er verschijnt nu een menu “Gesproken taal wijzigen”![]()
Scrol met de muis naar Nederlands (Nederland)
Bevestig je keuze om de live ondertiteling in het Nederlands te zien.
Meer weten?
Heeft u iets aan deze tips gehad? Laat het mij weten. Ook voor meer informatie kunt u contact met mij opnemen: Frank Huijbregts, via tel. nr. 06 21 81 29 02 of via e-mail: f.huijbregts@telengy.nl.